Olá Pessoal,
Conforme mencionado em nosso post anterior, hoje iremos demonstrar como habilitar o serviço e analisar alguns itens a partir desse recurso.
Vale lembrar que se você caiu nesse post de para-quedas procurando pelo tópico sobre Meraki Insight, eu recomendo você olhar nosso post anterior, desta forma você irá entender melhor a proposta para essa funcionalidade.
Habilitar o serviço
Quando falamos em trabalhar com o serviço “ Insight “, de fato para termos essa funcionalidade, precisamos validar se nossa licença está aplicada para sua organização.
Consequentemente, caso esteja operacional o menu para configuração e validação do status irá aparecer na lateral à esquerda.
Se por algum motivo em sua organização tiver problemas sobre o licenciamento, a mensagem que pode aparecer em seu “ Dashboard “ seria nesse formato.
Validação dos dados
Tradicionalmente como somos do ambiente de Networking / Enterprise / WAN nosso primeiro ítem para vallidar estará atrelado ao “ WAN Health “. Para consolidarmos, os dados são populados referenciando-se a cada MX, que obviamente será aquele que você tem a licença habilitada em sua organização.
Com isso iremos ter esse “ Overview “, lembrando-se que em meu caso estou utilizando apenas um MX.
Como podem observar já temos algumas informações consolidadas nessa visualização. Eu tenho dois endereços IPs que está validando meu mundo externo ( os IPs podem ser configurados ), lembrando que o DNS Cisco/OpenDNS foi incluido para obter métricas diferenciadas e também para observar nessa “ View “ , as diferenças que podemos ter entre esses dois destinos. Pense, que esse histórico pode ser utilizado em diferentes perspectivas, pois podemos consolidar a disponibilidade que esse link está me oferecendo, se a banda ofertada está sendo atendida, se o site está trabalhando no limite de banda, estamos utilizando primario/secundário, etc.
Caso você tenha uma conexão utilizando LTE, ela também pode ser validada, mas vale lembrar que esse parâmetro irá ser demonstrado apenas com aquele circuito que está operacional, ou seja, o circuito primário que está consumindo banda.
Desta forma, já podemos ter diferentes insumos para observar alguns problemas que são vivenciados em nosso dia-a-dia. O que você achou?
Web Health
Nesta categoria que teremos nossa validação para os serviços em Cloud, e consequentemente nela que iremos habilitar quais são os serviços que são mais importantes para seu negócio.
Talvez vocês me perguntem, quero habilitar para todos os serviços, desta forma eu sei de tudo que está acontecendo, está correto?
Não. A principio existe uma recomendação para que você não deixe mais de 10 serviços ao mesmo tempo sendo monitorando pelo seu MX, isso porque vai consumir muito recurso de seu equipamento e também como explicado no post anterior, ele precisa ficar enviando as probes para essas aplicações.
Hoje já temos diversas aplicações mapeadas pela ferramenta e podem ser escolhidas rapidamente, através ” Insight -> Web App Health -> Configure Web Applications “.
Agora podemos escolher dentro das diversas categorias, aplicações mais reconhecidas para seu negócio, assim você pode observar a performance dela em seu ambiente.
Em meu exemplo selecionei algumas aplicações relacionadas armazenamento, música, chat, aplicação como SaaS. Após esse processo já teremos todas as aplicações populadas e já começamos a visualizar os 3 segmentos ( LAN, WAN, Server )
Como podem notar, estou visualizado esse histórico baseando-se no mínimo periodo que seria de 2 horas, porém podemos pegar esse valores de 1 semana atrás. Talvez vocês me perguntem, qual a diferença entre o ” Edit “ e o ” Smart Threshold “?
De fato é uma ” feature “ muito interessante, por isso até deixei marcado, pois temos uma grande diferença pensando como um projeto global ou até mesmo baseando-se por diferentes regiões. Porquê?
Pense que cada MX espalhado por usa infra, com diferentes provedores de ” last mile “, e muitas vezes podemos pensar que determinados sites podem estar mais próximos de algumas aplicações ( distância física, etc ) do que outras que são hosteadas em diferentes Datacenter, co-relacionado com cada provedor de serviço em Cloud. Portanto, quando temos a opção ” Edit “, teremos os valores padrões já carregados pela ferramenta.
Caso você deseje alterar é somente usar o mouse para arrastar para os valores desejados. 🙂
Quando selecionado o ” Smart Threshold “ a própria solução vai avaliar relacionando essa aplicação os valores aceitavéis, pois esse site pode estar com um link WAN de performance alterada devido aumentar latência para chegar naquele destino, ou até mesmo por esse site estar numa região afastadas fisicamente das soluções hosteadas. Caso tenha mais dúvidas recomendo olhar esse link.
Conclusão
Como já mencionado a solução está atrelada com todos esses artefatos, onde traz uma visibilidade muito mais apurada, oferecendo uma maior segurança para seu dia a dia em analisar os problemas que são vivenciados com essas aplicações em Cloud. O que você achou?
Em nosso próximo vou demonstrar os gráficos com essas aplicações para entendermos como poderíamos agir em nosso dia a dia.
Abs,
Rodrigo

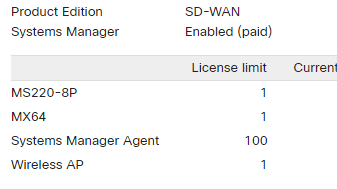
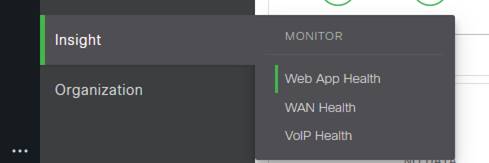
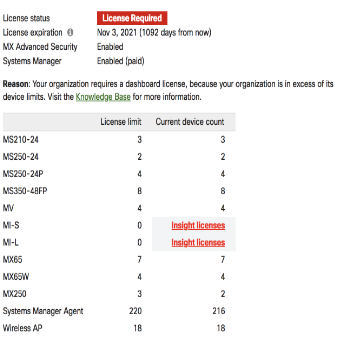
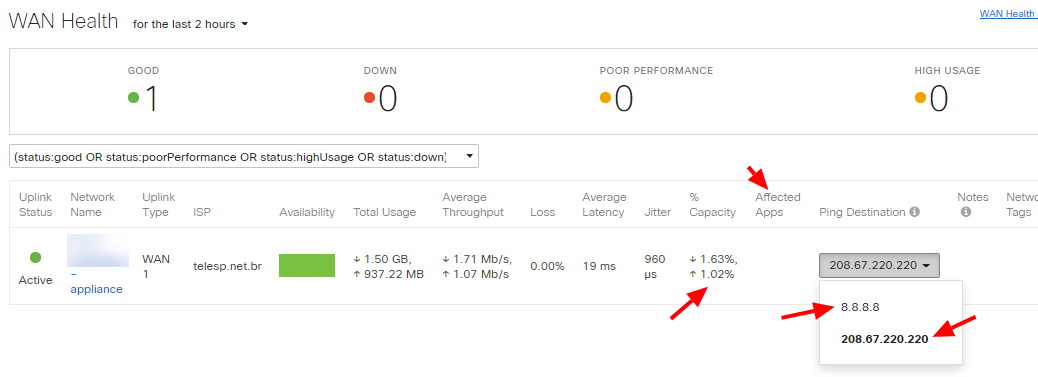

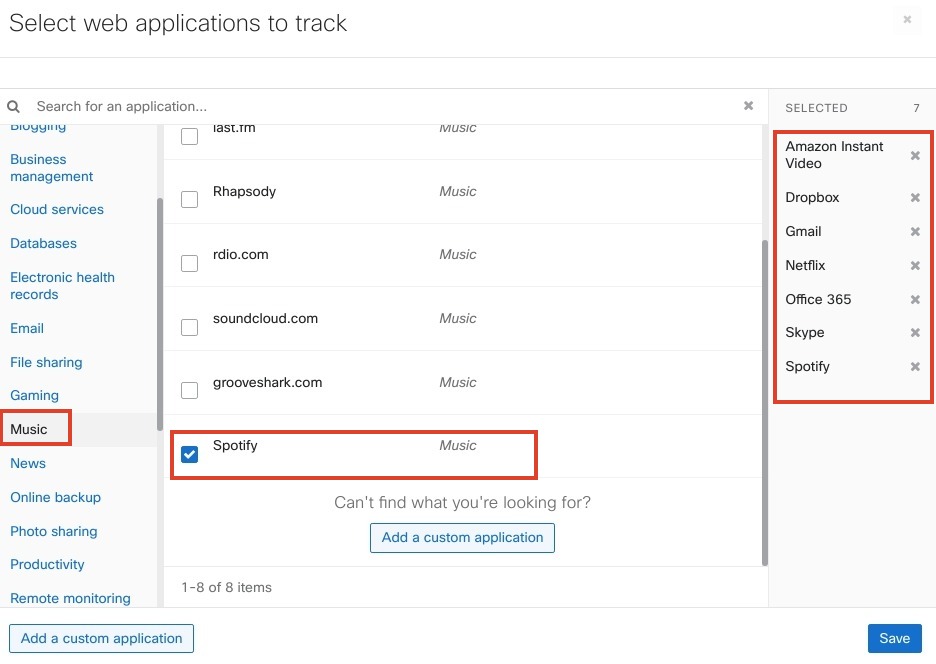
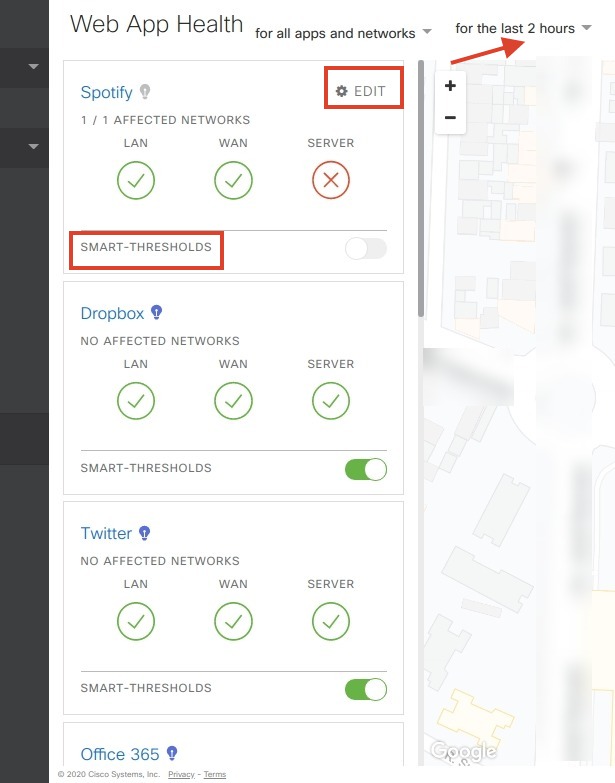
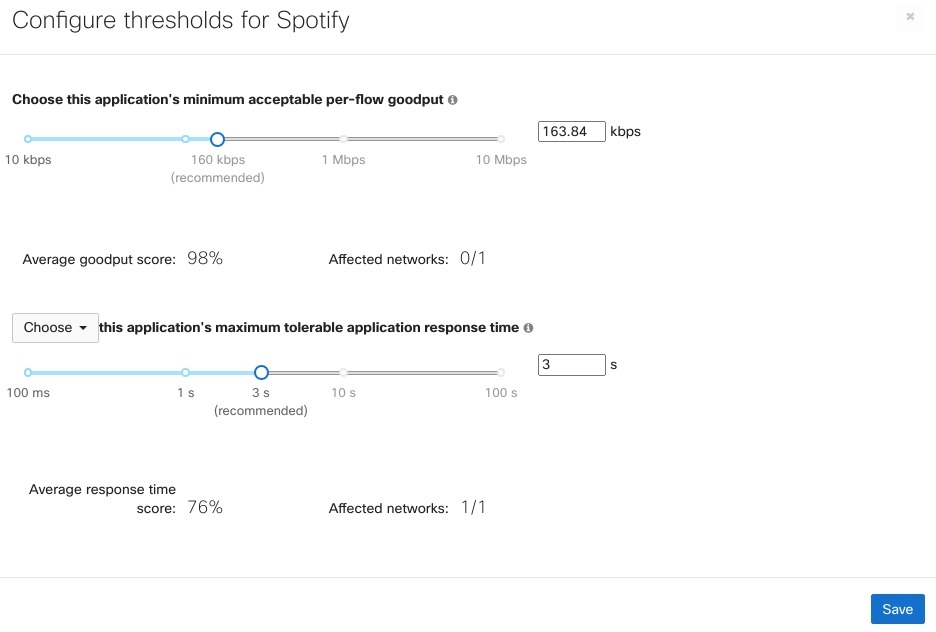

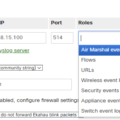
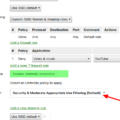


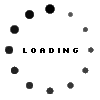
1 menção
[…] demonstrar sobre as facilidades de configurações das aplicações que foram detalhadas em nosso post anterior, hoje venho aqui para explicar um pouco sobre os resultados que a solução vai nos […]