Olá Pessoal,
Como vocês já haviam vistos em nosso post anterior e portanto recomendo que você leia ele anteriormente, para que possamos seguir para os próximos passos é de fato consultar nossas APIs e entender o que ela de fato está nos trazendo de informação.
Baseado neste fato, vamos demonstrar para vocês os primeiros passos para que comece interagir via API com seus equipamentos Meraki. Baseado na documentação temos alguns pontos importantes para inserir como variável, tornando assim sua vida um pouco mais fácil nos momentos de executar um ” Get “, “ Post “, ” Put ” e ” Delete “.
Talvez você me pergunte, porque temos esses status para executar as ações via API? Esses termos existem devido a trabalhar com essa metodologia ” Restfull ” ( ixi, acho que agora ele me confundiu mais 🙂 ), entretanto nós já haviamos mencionado isso em outro post de 2017 ( O que é API e Rest API? ). E para ficar ainda mais fácil o entendimento, observe que essas ações estão relacionadas ao funcionamento do HTTP, onde se desejar obter mais informações pode consultar Wikipedia ou propriamente a RFC7231.
Com isso em mente, precisamos agora entender que para conseguirmos obter os dados relacionados a sua organização criada no portal Meraki, precisaremos encontrar além de nossa API Key mais duas informações:
-
- Organization ID
- Network ID
Como uma dica para que não fique muito extensa sua ” URL ” sendo executada no Postman, é recomendado que você crie uma ” baseURL ” que por consequência ela sempre vai ser a mesma para qualquer solicitação que fizer no dashboard. Segue a variável:
-
- baseURL = https://dashboard.meraki.com/api/v0
Execução do Postman
Dando sequencia a execução das informações via Postman vamos obter os dados relacionado a nossa segunda variável depois de inserir sua Key API. Para inserir sua KEY recomenda-se criar um ambiente de variáveis para controlar suas requisições ou também controlar varios ambientes com diferentes variáveis. Para criar você deve selecionar Manage Environments -> ADD

Após este passo devemos agora obter nossa segunda variável para continuarmos trabalhando na execução e obter as informações globais para acesso completo as APIs. Neste momento vamos obter as informações relacionadas ao “ OrganizationID “
-
- Metodo: GET
- URL: https://dashboard.meraki.com/api/v0/organizations
Após essa informação precisamos obter nosso terceiro dado ( variável ) para que de fato possamos dar sequencia a qualquer outra requisição dentro de nossa organização, onde ela vai agora basear-se no ” NetworkID “:
-
- Metodo: Get
- URL: https://dashboard.meraki.com/api/v0/organizations/{{organizationId}}/networks
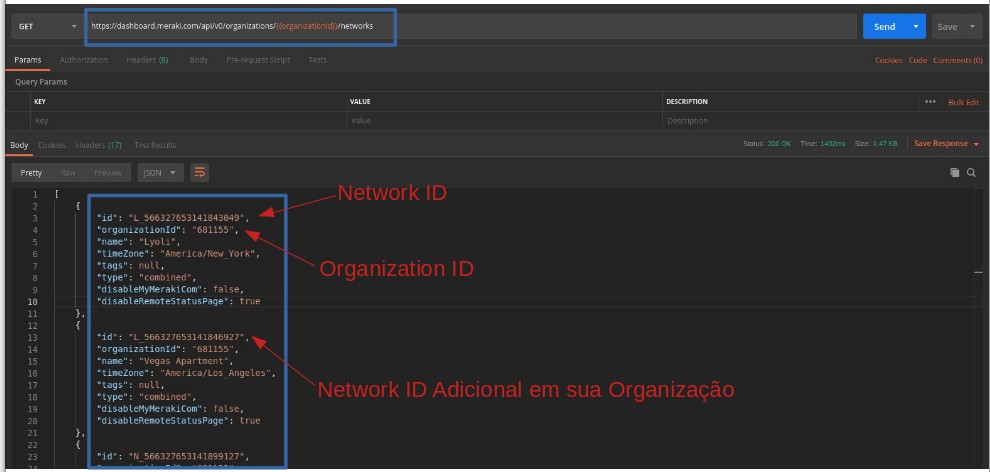
Como mencionado anteriormente você pode criar sua ” baseURL ” para inserir em suas variáveis globais, desta forma sua URL no Postman fica mais “ enxuta “, pois esse é o endereço inicial padrão da Meraki.

Com esses dados obtidos todas as outras solicitações ao portal serão baseando-se em algum momento nessas variavéis, tendo URL sendo requisitadas as duas informações simultaneamente ou momentos de apenas uma única variavél.
Espero que vocês tenham gostado 😆 e demos mais um passo para que possamos seguir nossa jornada para programar ações via Ansible em nosso dashboard Meraki.
Qualquer dúvida deixe seus comentários abaixo que vamos compartilhando nosso conhecimento entre todos da comunidade.
Abs,
Rodrigo

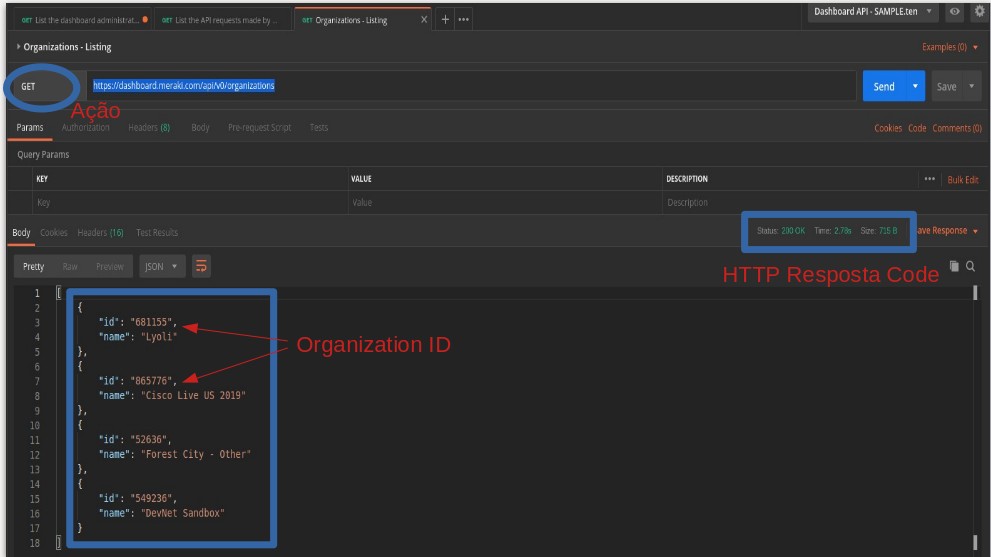


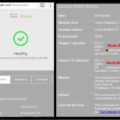


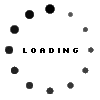
1 menção
[…] Nos estavamos mencionando nos posts anteriores sobre as capturas que podemos fazer via as API através do Postman. Porém, como vamos iniciar trabalhando dentro do Ansible para chamar algumas solicitações para o […]