Olá Pessoal,
Acredito que muito de nossos seguidores e utilizadores de Hypervisor – Tipo 2, devem usufruir hoje do VMware WorkStation. Pois bem, não sei se todos já observaram os novos recursos que temos para utilização na versão 15, porém acredito que foi uma das versões que mais tivemos novidades. Para entender um pouco mais, recomendo observar a página do produto, pois existe a versão Free e a versão Pro.
Basedo nisso, venho aqui para mostrar umas da novidades que acho bem interessante que é trabalhar através de REST API. Antes que vocês perguntem, em ambas as versões podemos trabalhar dessa forma, mas acredito que dependendo da necessidade vale muito a pena adquirir a licença.
Inicialmente, para que possamos acessar as funcionalidades é necessário efetivar a funcionalidade através do comando vmrest. Para você que está utilizando na plataforma Windows, existe a necessidade apenas de executar esse comando através do terminal do Windows ( Windows R + cmd ), após isso acessar o caminho de instalação do WorkStation e rodar o comando ( vmrest.exe -C). Para você que está na plataforma Linux é necessario apenas que esteja com privilégios de adminstrador ( sudo vmrest ). Talvez vocês me perguntem, o que de fato vou executar habilitando esse serviço?
Como mencionado acima vamos executar algumas funcionalidades do VMware Workstation via REST API. Tá e dai? Isso vai nos dar a capacidade de trabalhar via browser para capturar/executar funções via protocolo HTTP e HTTPS. Em nosso post, vou detalhar apenas as funcionalidades através do HTTP ( caso queira habilitar o HTTPS, consulte o link no final de nosso post ), entretanto a única diferença é a necessidade de gerar um certificado válido em sua máquina.
Após a execução do comando, conforme mencionado acima, ele irá requisitar um usuário/password para que você cadastre, na qual iremos usar posteriormente em nossa pagina web ( browser ). Por padrão após você inicializar o serviço ele irá criar sempre a funcionalidade dentro de seu ” localhost “, que por sua vez ele habilita na porta padrão 8697. Após o cadastro de seu usuário você dever acessar seu VMware WorkStation através do browser ( http://address-returned-by-vmrest-command:8697 ). Segue figura abaixo para consolidar o que comentamos acima:
Alguns podem pensar, mas eu esqueci a senha, alguém já havia cadastrado, não lembro usuário. Não se desespere, você pode consultar através desses arquivos:
| Sistema Operacional | Arquivo |
| Windows | %USERPROFILE%\vmrest.cfg |
| Linux | ~/.vmrestcfg |
Enfim, agora você pode visualizar seu Workstation através do browser conforme abaixo.
Para que possamos deixar já registrado nessa sessão devemos acessar ” Authorization ” e preencher com seu usuário/pwd cadastrado anteriormente, para que ele possa fazer as consultas/inserção de sua solicitações já executando no Workstation. Segue abaixo:
Após essa visualização inicial posso mencionar resumidamente o que cada grupo dessa lista pode executar/utilizar:
- Host Networks Management: permite listar todas as redes virtuais no host, adicionar, modificar e excluir o encaminhamento de portas.
- Maintenance: permite configurar o ” daemon “. Aqui, você pode desativá-lo se precisar entrar no modo de manutenção.
- VM Management: fornece meios de orquestração de máquinas virtuais (por exemplo, listar VMs, configurar, clonar e excluir).
- VM Network Adapters Management: gerenciar adaptadores de rede VM (por exemplo, obter lista de adaptadores de rede, adquirir lista de IPs VM, atualizar ou excluir adaptadores de rede VM).
- VM Power Management: permite manter a visualização do estado da VM.
- VM Shared Folders Management: permite montar, desmontar e alterar a configuração das pastas compartilhadas do host.
Quando falamos nas funcionalidade de REST API e utilizando o browser, iremos ter as funções denominadas como GET, PUT, POST, DELETE e desta forma podemos visualizar isso em cada sessão já descrita acima. Com isso para que vocês possam ter percepção, vamos listar as VMs que tenho instaladas.
Antes de iniciar a VM, gostaria de fazer alteração na quantidade memoria.
Antes
Depois
Após essa alteração vou iniciar minha VM.
Pois bem, para consolidar vamos executar rapidamente o clone de nossa máquina, através de um “ click “.
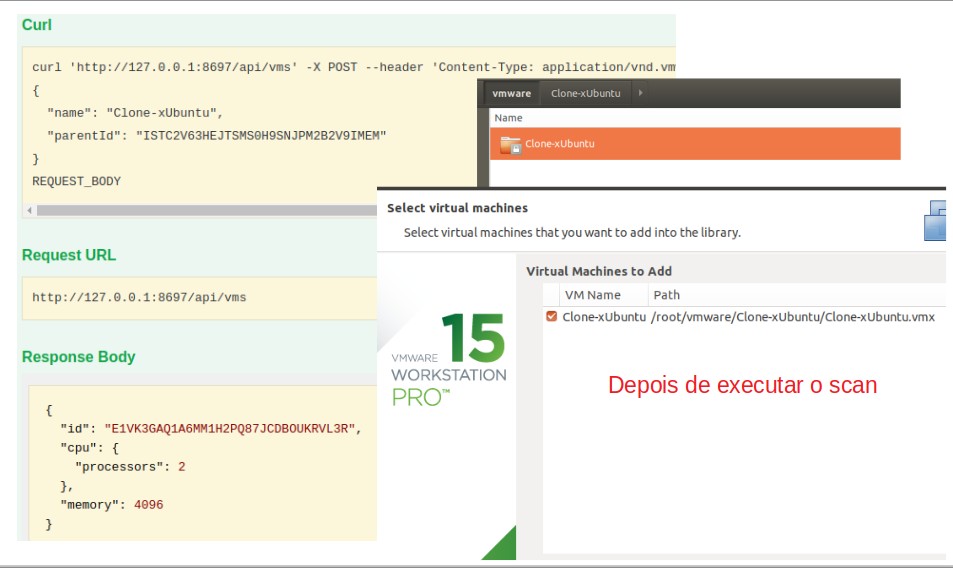 Se você não gosta muito de executar essas funções devido as visualizações recomendo utilizar o ” POSTMAN “, que é uma ferramenta free e que me ajuda bastante em determinadas situações. O que vocês acharam do post? Acham relevante essas funcionalidades?
Se você não gosta muito de executar essas funções devido as visualizações recomendo utilizar o ” POSTMAN “, que é uma ferramenta free e que me ajuda bastante em determinadas situações. O que vocês acharam do post? Acham relevante essas funcionalidades?
Deixe seus comentários, pois teremos mais funcionalidades/idéias para esse recurso. Fique ligado!!!
Abs,
Rodrigo
Fonte:
Documentação PRO
Documentação VMPlayer ( Free )


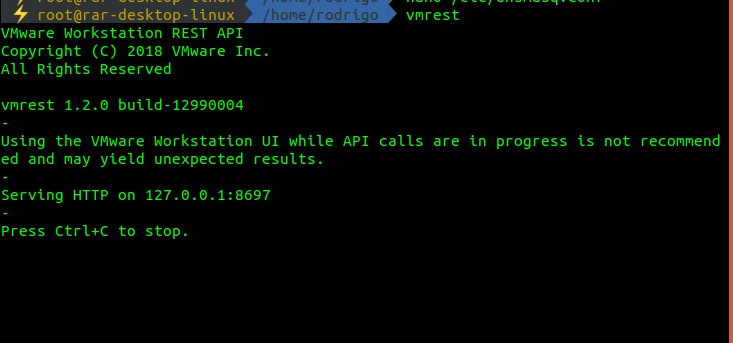
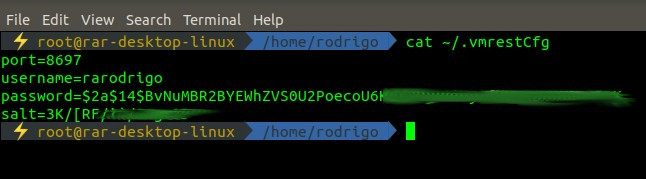
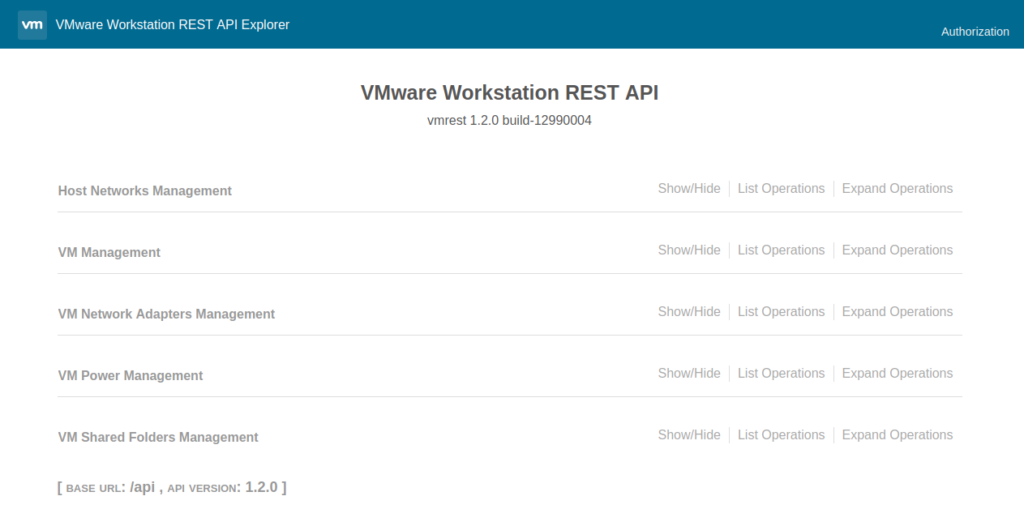
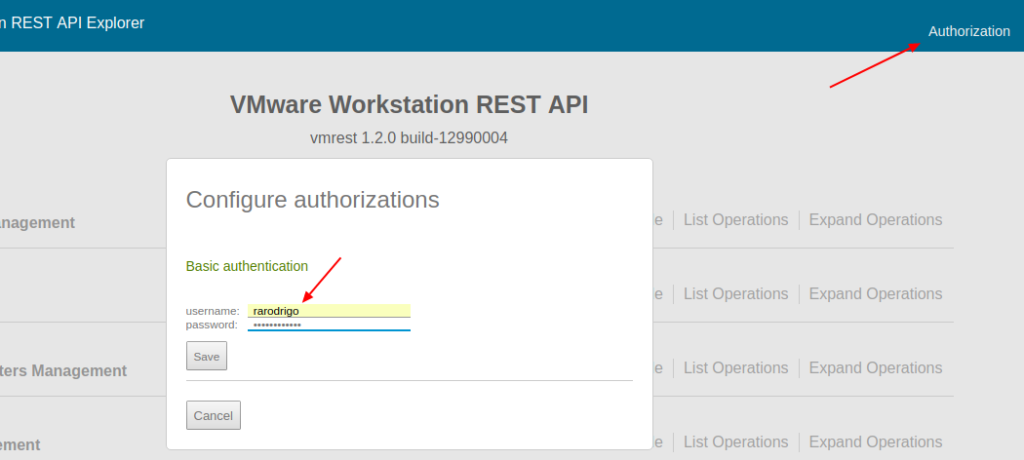
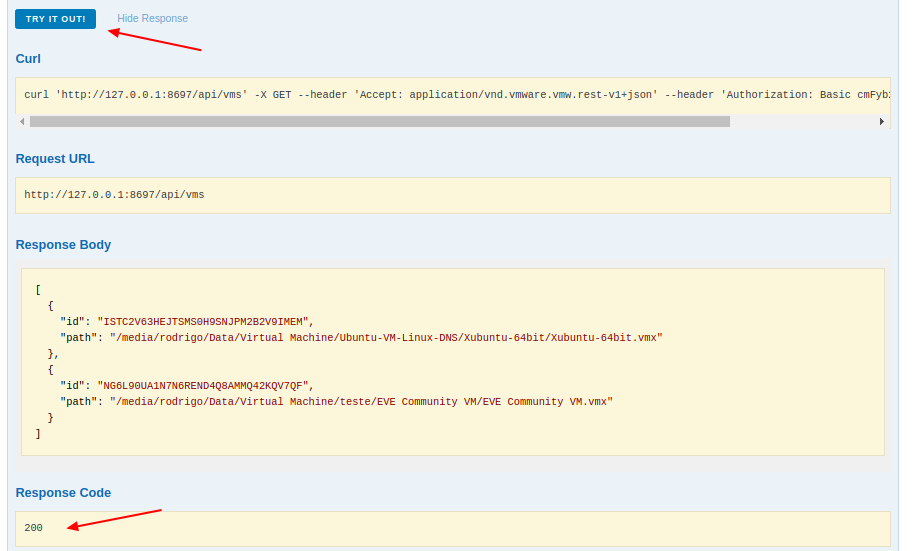
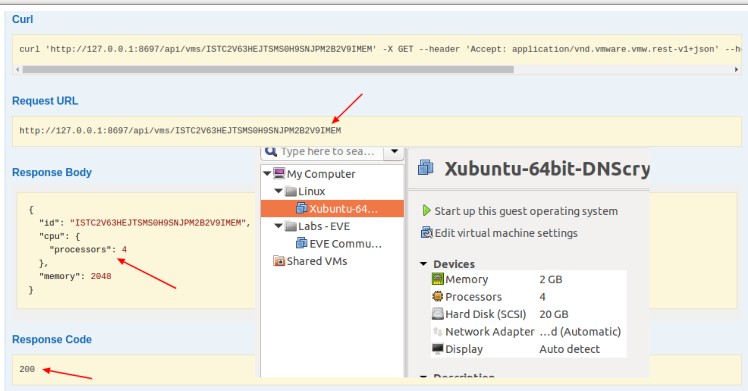
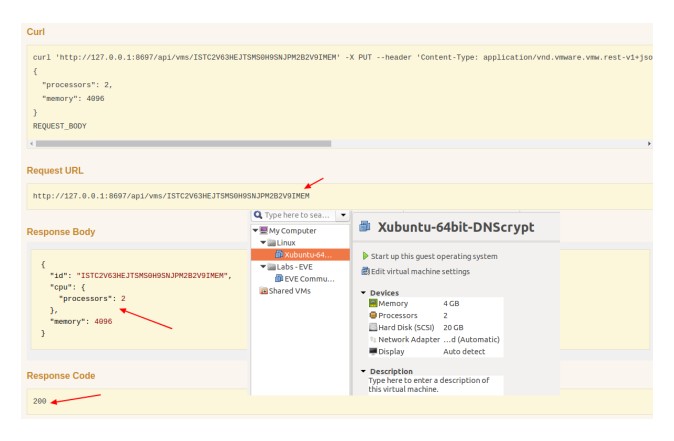





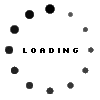
Comentários Recentes