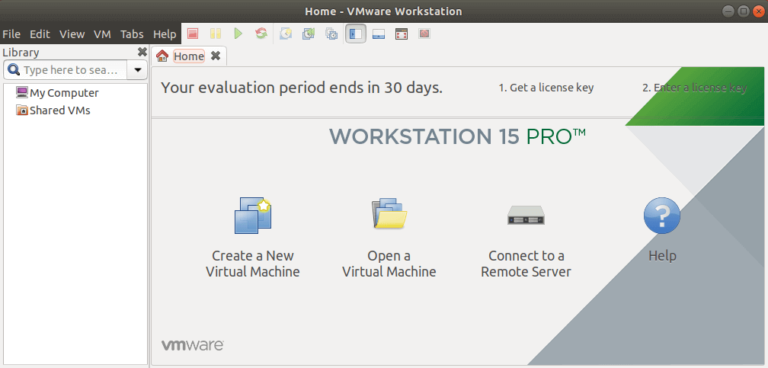
Olá Pessoal,
Como a ideia é compartilhar as dificuldades que em algumas situações vivenciamos, hoje venho aqui para trazer um pouco do caminho que segui para conseguir instalar VMware Workstation no Linux ( Ubuntu 18.04 LTS ).
Talvez para alguns o que vou detalhar seja básico, porém eu como um ” newbie “ de Linux, onde estou apanhando junto no meu dia a dia para me atualizar e obviamente para equalizar aos ítens de automação de redes, cloud, etc possa ajudar de alguma forma, pois demorei alguns dias para chegar na solução.
Como todos devem saber o VMware Workstation Pro é licenciado, e se você deseja utilizar um produto free temos o VMware Player, entretanto ele tem muita restrição comparado com a versão paga. Neste exemplo iremos instalar a versão Pro ( você pode utilizar ainda por 30 dias free ).
Pois bem, para iniciarmos é essencial que façamos atualização do pacote ” build-essential “. Mais para o final vocês vão entender o porque dessa instalação inicial.
sudo apt install build-essential
Após esse processo vamos fazer o download da versão mais nova disponível para instalar em nossa máquina:
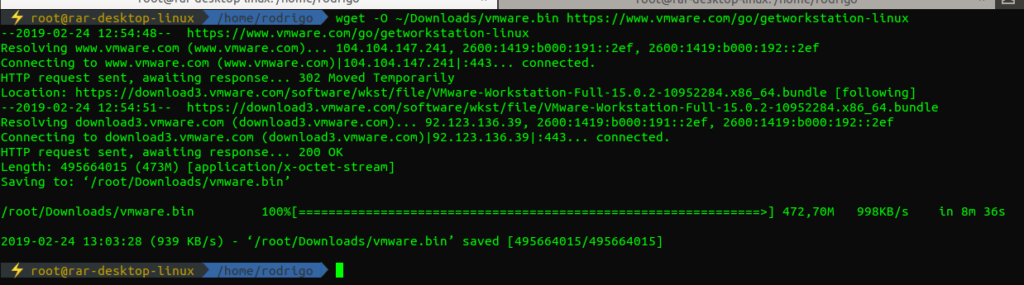
Se vocês observarem eu acabei transformando o arquivo que fiz download escrevendo em um arquivo ” .bin “, para que após esse processo eu possa fazer a instalação via ” bash “, conforme abaixo:
sudo bash ~/Downloads/vmware.bin
Após esse processo provavelmente você irá ver sua primeira tela para seguir sua instalação conforme abaixo.
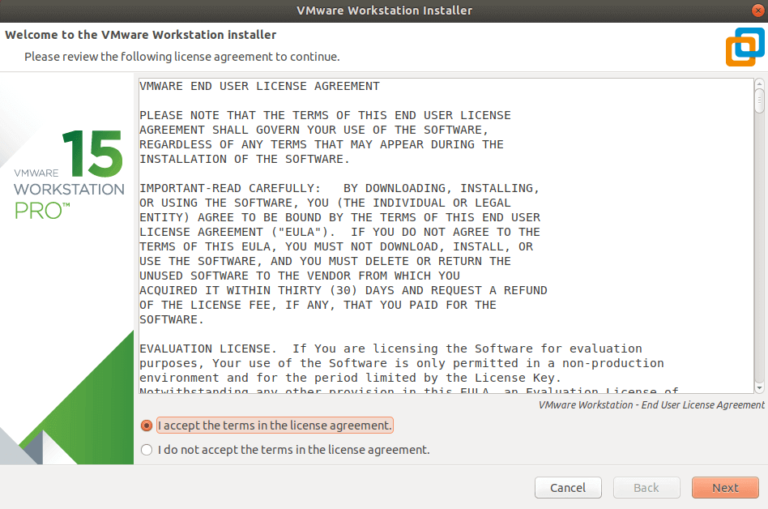
Devemos seguir o processo de instalação conforme as telas vão aparecendo sem ter nenhuma novidade, como seguir através do ” Next “. Se você tiver sua licença você poderá incluir nesse processo, caso esteja fazendo um teste ” trial ” você pode pular a tela de inserção da chave e concluir o processo normalmente.
Caso na inicialização do Workstation a tela abaixo apareça, não se preocupe e não entre em desespero, pois é justamente devido ao pacote mencionado logo em nosso primeiro passo acima, onde é necessário a instalação, por isso esse erro pode aparecer caso exista algum erro na instalação do ” dpkg “
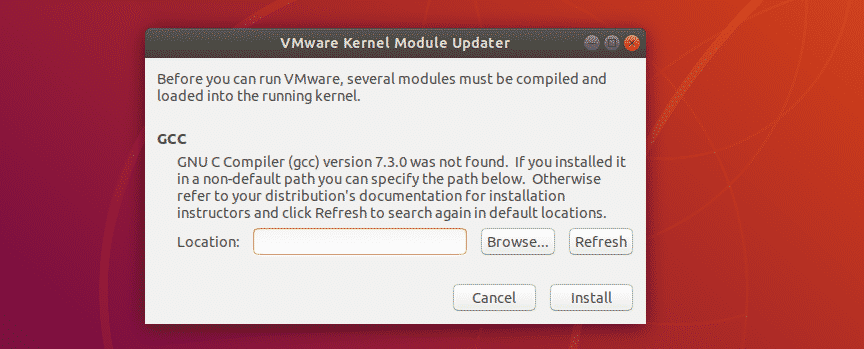
Para garantir faça uma validação sobre o pacote instalado e mencionado acima conforme a figura abaixo. Se tiver mais dúvidas sobre consultas dos pacotes valide através desse link relacionado ao Ubuntu 18.04.

Pois bem, até agora alguns ítens adicionais sobre a instalação, porém o ponto que mais impactou foi após esse processo, pois eu conseguia inicializar normalmente o programa entretanto sempre recebendo a mensagem abaixo após tentar inicializar a maquina virtual:
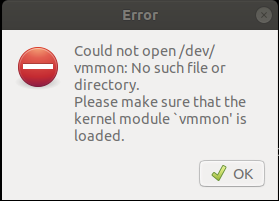
Desta forma não conseguia inicializar nenhuma máquina virtual, bem como eu não conseguia visualizar as interfaces que por consequencia acaba-se criando após instalação do software para você manipular sua estrutura da melhora forma. Após pesquisas, existe um KB ( Knowledge Base ) da VMware explicando todo o processo para fixar esse problema. 🙂
Infelizmente executado esse procedimento e feito a reinstalação por diversas vezes, a mensagem continuava sendo visualizada. Um metódo interessante para você validar todo o serviço de instalação é através do comando abaixo:
vmware-modconfig --console --install-all
Com ele você consegue parar todos os serviços ( VMware ) e inicializar-los novamente, porém ainda estava recebendo mensagem de erros:
Stopping VMware services:
VMware Authentication Daemon done
VM communication interface socket family done
Virtual machine communication interface done
Virtual machine monitor done
Blocking file system doneOmitir ouput para melhor visualização…
Starting VMware services:
Virtual machine monitor failed
Virtual machine communication interface done
VM communication interface socket family done
Blocking file system done
Virtual ethernet failed
VMware Authentication Daemon done
Unable to start services
Com isso mais uma tentativa foi validada referenciando ao mapeamento dos drivers conforme o erro indicava referenciando aos modos do UEFI, e mesmo depois do procedimento relacionado ao KB acima, faltava mais duas inserções conforme abaixo:
sudo insmod $(modinfo -n vmmon)
Enfim, depois de todos esses procedimento ( sem sucesso ) não encontrei mais solução a não ser mexer na configuração da BIOS relacionado ao Secure Boot. Muitas pessoas vão achar um absurdo deixar desabilitado essa funcionalidade por questões obvias de segurança, entretanto se você entender um pouco melhor essa funcionalidade e baseado no ambiente controlado que tenho ” homelabs “ não vou me preocupar nesse momento. Segue um exemplo de uma figura que resolvi colocar para somente visualização:
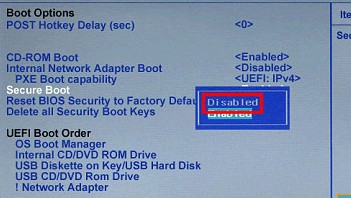
Espero que vocês tenham gostado deste post, ou seja, que de alguma forma ele possa ajudar para fazer a tratativa de alguns pontos e obviamente se vocês já vivenciaram esse problema e conseguiram resolver de forma diferente, deixe seus comentários. Caso eu consiga capturar/visualizar agora diferente volto para postar nesse mesmo post. 🙂
Abs,
Rodrigo

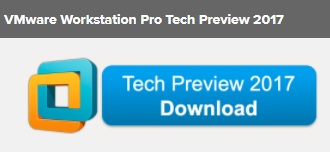




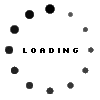
3 comentários
Também tive problemas para instalar o modulo do kernel vmmon e vmnet. Mas descobri como fazer para instalar sem precisar desativar o secure boot na BIOS.
O erro no KB ( Knowledge Base ) da VMware é que está faltando um sudo no comando:
mokutil –import MOK.der
Se você utilizar:
sudo mokutil –import MOK.der
Ao reiniciar o computador ele vai perguntar a senha para instalar os módulos que o VMware precisa para funcionar.
After installing VMware, please see: https://stegard.net/2016/10/virtualbox-secure-boot-ubuntu-fail/
At the end of article, replacle:
# modprobe vboxdrv
by:
# modprobe vmmon
It worked for me.
Nao desabilte o Secure boot, use estes comandos
$ sudo vmware-modconfig –console –install-all
$ openssl req -new -x509 -newkey rsa:2048 -keyout VMWARE15.priv -outform DER -out VMWARE15.der -nodes -days 36500 -subj “/CN=VMWARE/”
$ sudo /usr/src/linux-headers-$(uname -r)/scripts/sign-file sha256 ./VMWARE15.priv ./VMWARE15.der $(modinfo -n vmmon)
$ sudo /usr/src/linux-headers-$(uname -r)/scripts/sign-file sha256 ./VMWARE15.priv ./VMWARE15.der $(modinfo -n vmnet)
$ tail $(modinfo -n vmmon) | grep “Module signature appended”
$ sudo mokutil –import VMWARE15.der
now reboot
$ reboot
pay attention to Bios and enable MOK on bios when asked.
run below command after Reboot
$ mokutil –test-key VMWARE15.der